
Using the Course Edit Log
This page is for PDs, lead faculty, adjunct faculty, and the instructional design team. It provides information on how to add items to the Course Edit Log, and how to review requests by filtering and sorting.
Adding a New Request
To get started, use the "+ Add New Request" button to add your requested change or idea.
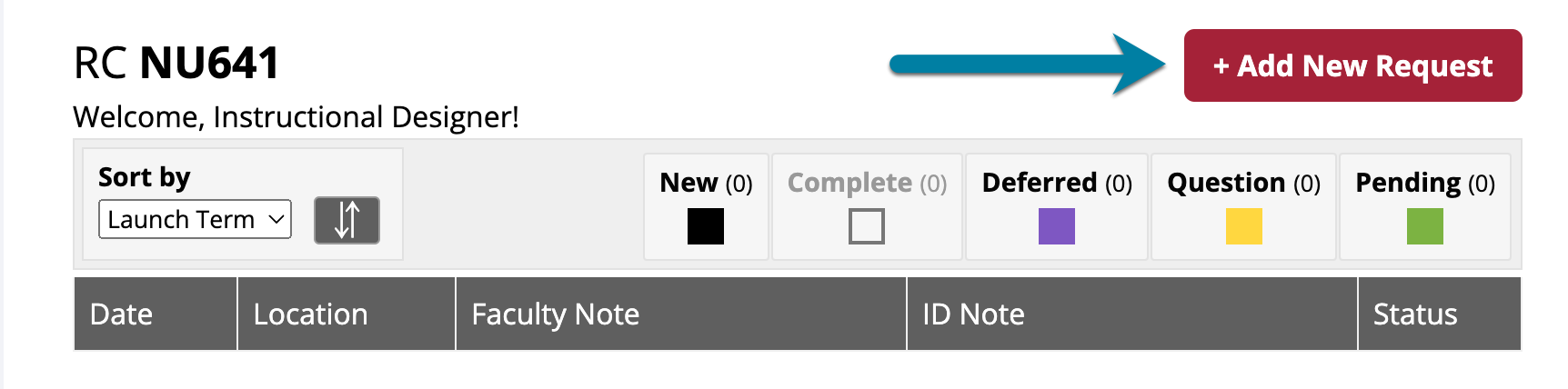
- In the Create New Request form, enter the location where the change or update is needed. Be specific, including week, page, and specific location on page where applicable.
- Provide specific details of the change or request. Provide as many details as possible.
- Submit your request.
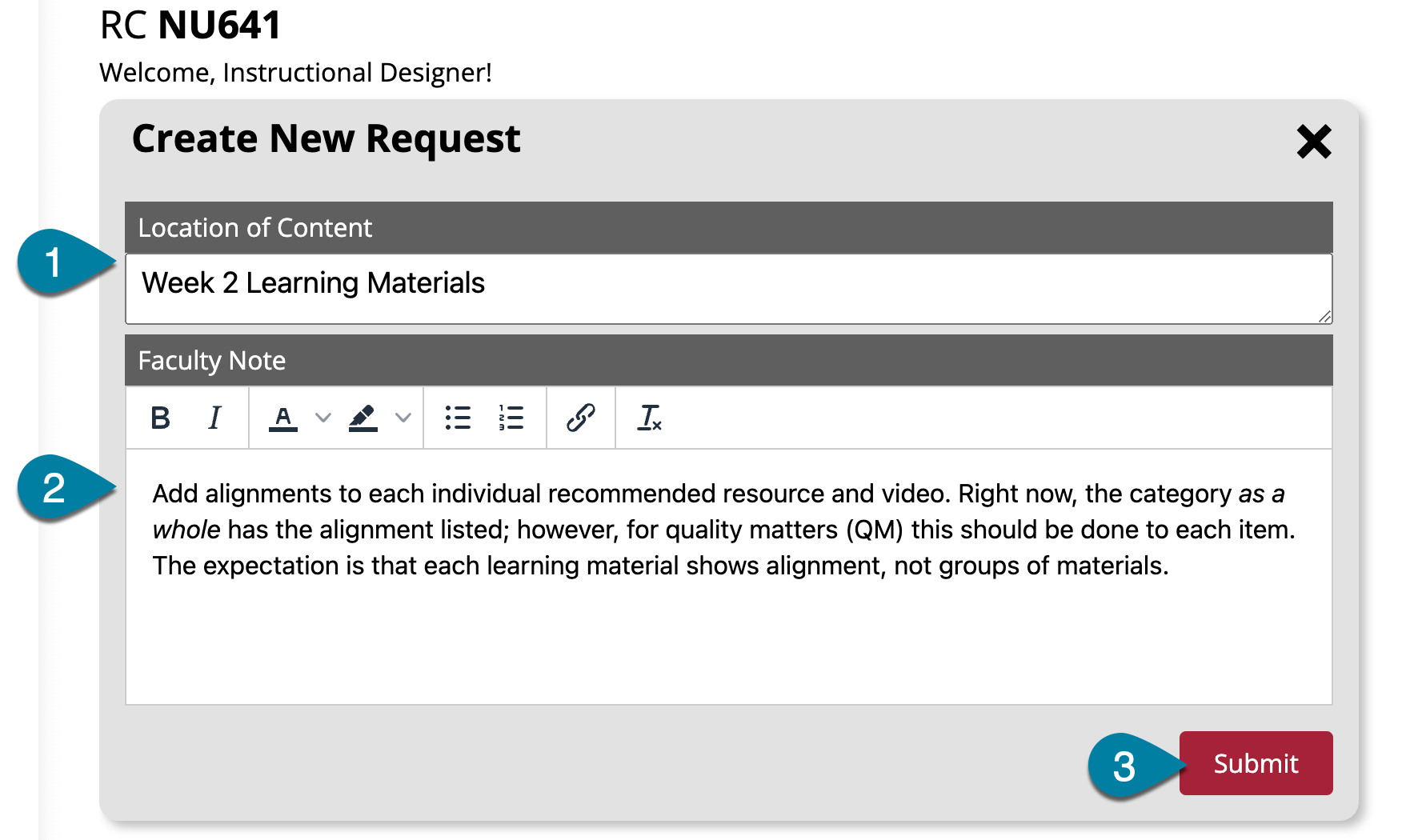
Your request will immediately appear as a “New” item in the list.
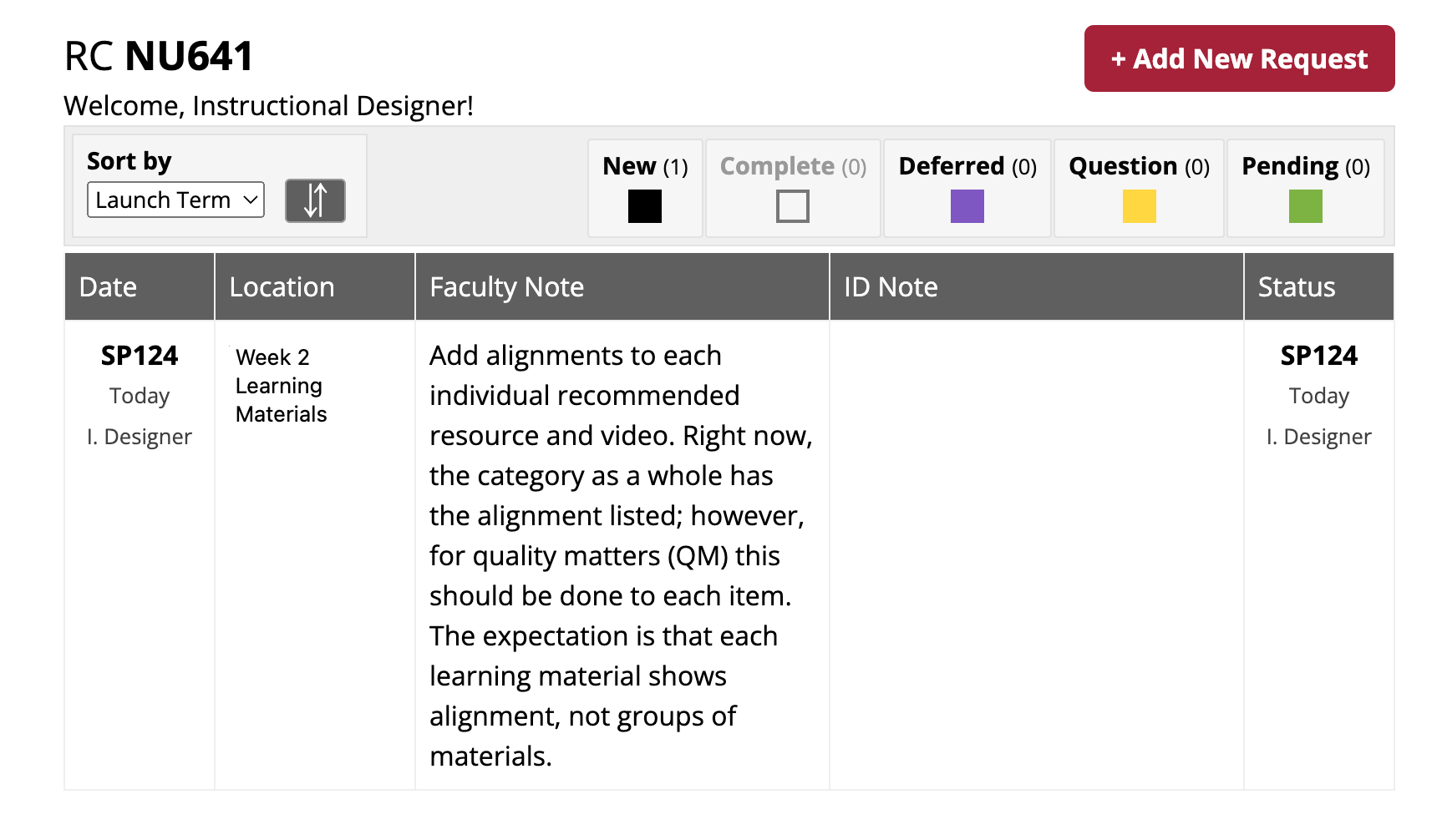
Filtering and Sorting Requests
You can easily filter the request list by status — simply select (or unselect) statuses from the options at the top of the list. Status items with a filled in checkbox are displayed in the list. Status items with only a color outline are not being displayed in the list.
In the screenshot below, you can see that “Question” and “Pending” items are being displayed, while “Complete” and “Deferred” items are not.
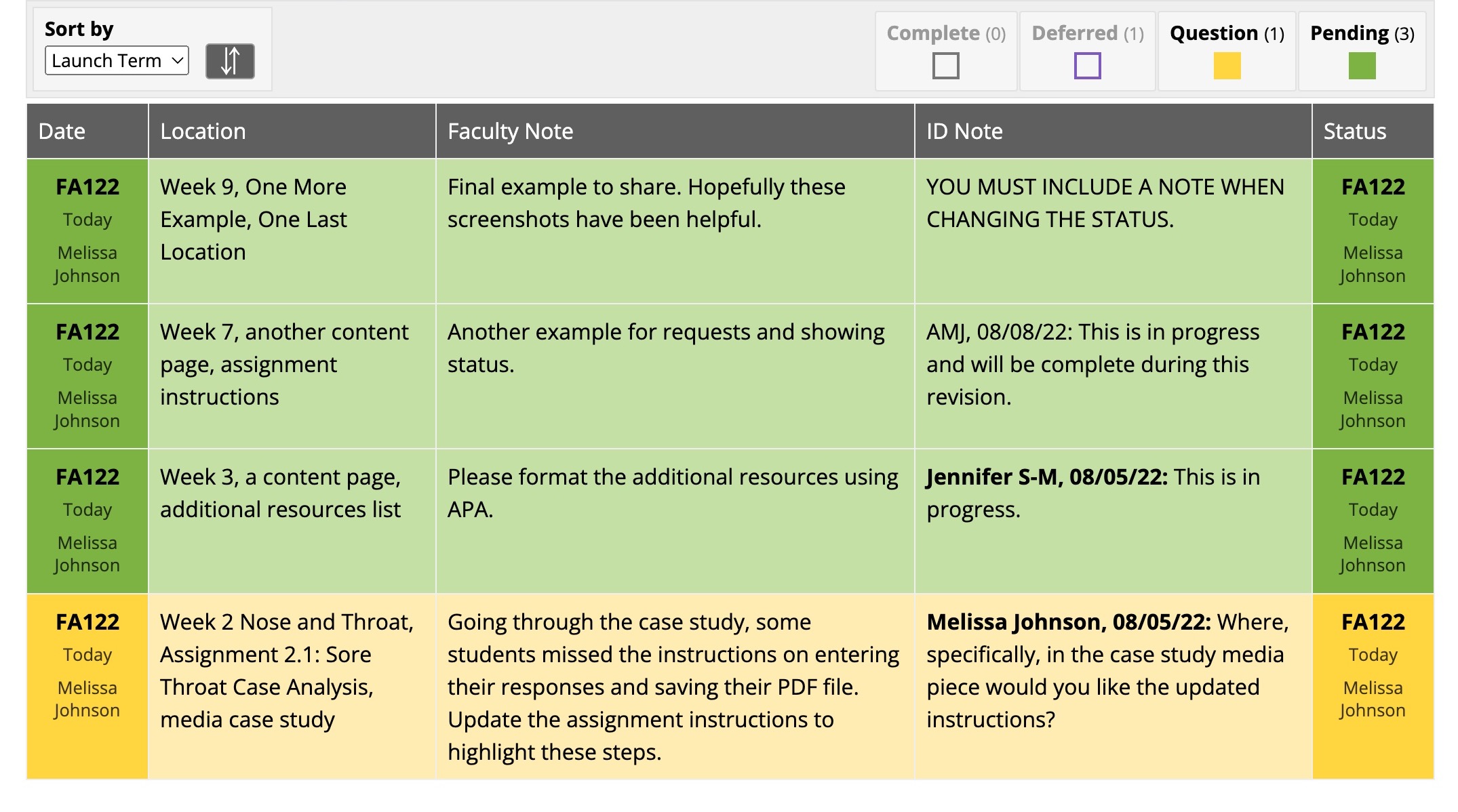
You can also sort by:
- Launch term
- The last updated item
- Status
- Faculty (original requestor)
- ID (last person to add a note)
Select your sorting option from the dropdown menu and your list will be sorted in ascending order. Use the “arrows” button to sort in descending order.
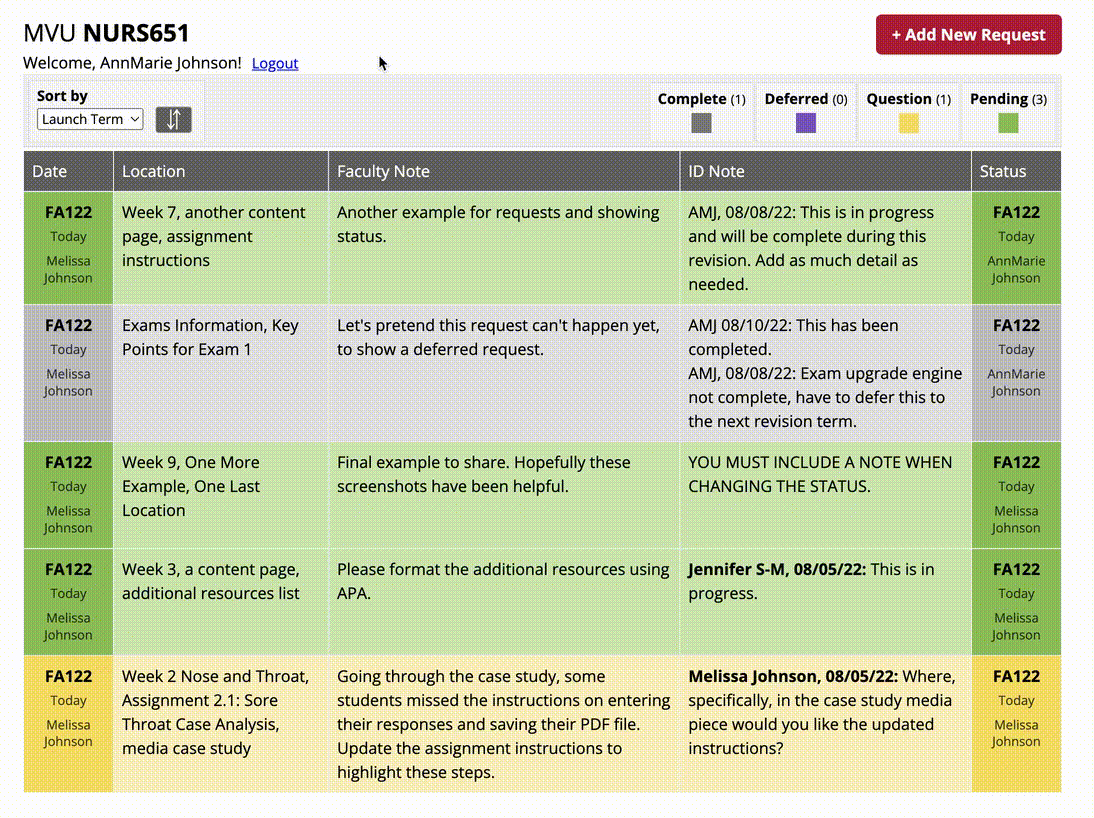
Request Status
There are five request statuses: New, Complete, Deferred, Question, and Pending. When reviewing the course edit log every term, it will be determined which items are critical and must be updated as soon as possible, and which items can be addressed during the course’s next refresh.
Here is a breakdown of each status:
- New: The item has been added to the list and has not yet been reviewed.
- Complete: The item has been addressed.
- Deferred: It has been determined that this request can be addressed during the next course refresh.
- Question: There is a question or outstanding item that needs to be addressed before moving the item forward.
- Pending — there are two meanings:
- The update is critical and needs to be addressed during the current DUP term.
- The item was originally deferred to the next course refresh and is now being addressed.
For example, during SP124 faculty added an item and at that time, it was noted that this could be addressed during the FA124 course refresh. It is now time for the FA124 course refresh, and the ID is addressing the item as part of the revision.
If you have questions or problems using the course edit log, please reach out to your Lead Instructional Designer.