Select the "Begin" button to start.
Navigating Your Online Classroom

Welcome to USC’s Online Learning Environment!
Overview of the Online Classroom
Under the “My Courses” heading, you will find links to your courses.
To enter a course, simply click on the course title or the VIEW COURSE link. We will explore navigating through courses in more depth in this orientation.
Please note that your courses are sorted into Active Courses and Completed Courses. Active courses are any that are currently in session—you can see the start date of each course listed under its name. Completed courses are those in which you were enrolled but have already finished. You will retain access to these completed courses so that you may go back and review content throughout the duration of your program.
This homepage also contains a Site News section with information posted by your program’s leadership, a Community section where you can network with your classmates, and a Moodle Messages section with messages from USC classmates and faculty.
If you’d like to customize the layout of your homepage, click the Customize this page button in the upper right corner, then click on the gear icon that appears at the upper right of each block for each of these items to configure the way these blocks are displayed.
Interacting With Classmates and Instructors
Creating a Profile
It is important to have your profile set up in advance before you begin interacting with the Community space in Moodle. From the homepage, click your username at the top right of the screen. In the dropdown menu that appears, click the Profile option.
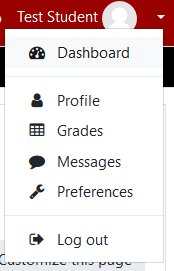
From there, you can add or edit all the personal information you want to include in your user profile, which will be visible to classmates and instructors. This may include your email address, telephone number, and username for social networking websites.
If your USC email address is not already populated in the email address space, input it there. It is important that you use your USC email address as your official form of communication while enrolled in your courses.
Community
Now that you have established your profile, click Community in the top navigation menu to interact with classmates and faculty from your program. Outside of your classes, this is the hub of your interactions with the rest of USC’s social learning community.
The Community page functions as a bulletin board where students and faculty in your program can post comments, links, images, or files that they want to share with the rest of the Moodle community. Since it exists outside of your courses, you can use the Community page for social networking with the others in your program.
As you’re getting started in the Community, take some time to scroll through the posts that have already been made. Below any existing post, you’ll see some options for interacting with your colleagues’ comments. Click the Reply arrow to respond to a post, or the star icon to “Like” the post. You can also click on the bookmark icon to “Subscribe” to the comment so you will receive notifications whenever another user posts a reply or interacts with this post—the icon will be highlighted red if you are subscribed. Click on the More icon (three horizontal dots) to Send Message directly to the poster (rather than replying publicly on the community wall) or to View Profile.
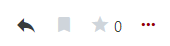
To add your own post to the community wall, click into the text window that says “Share your thoughts, photos, or files with everyone.”

Doing so will open a larger text editor where you can write a comment, insert a link, add photos, images, or media, or post files to share. When you’re happy with your post, click the red Post button to add it to the community wall. If you change your mind and decide not to post, click the Cancel button. Try it now by posting a quick introduction to say hello to your future classmates.
Message Center
Now return to the homepage and locate the Messages symbol at the top right corner next to your username. This is another way, in addition to the Community page, to communicate with your classmates and instructors.
at the top right corner next to your username. This is another way, in addition to the Community page, to communicate with your classmates and instructors.
An alternative way to access messages from within any of your courses is to click on the Messages icon in the My Tools block on the right. Once you’ve accessed the Messages page, you can access your Messages and Contacts.
After selecting Contacts, there is a search window to allow you to search for a user or course. By selecting Messages, you can search for specific messages based on keywords.
My USC
Now let’s take a look at the My USC tab.
My USC is the university's portal, designed to give students, faculty, and staff personalized access to a wide range of campus resources in a single location. You must have your USC ID and password to log in.
The Online Course Space
Once you’ve entered a course, the first thing you should notice on this screen is the navigation dropdown menu located at the top right of the course homepage. You can use this menu to navigate from any page in the course to any other page in the course.
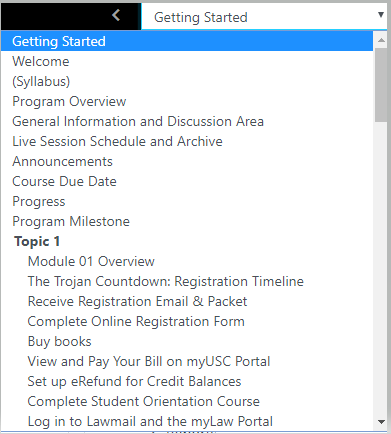
You will notice that a backward and a forward arrow appear next to the navigation dropdown menu. These arrows allow you to navigate to the previous or the next page in the course.
Also at the top of most pages, you will see a breadcrumb trail you can use to navigate to previous pages. Click the links in the breadcrumb trail to navigate to the page you want.

On your course page, when the Content tab is active, you can see all the weeks within the course. Under the General section, you can find the course syllabus and other general course information including announcements from faculty.
Clicking on the solid arrow (caret) next to a given week displays all the instruction, assignment, discussion, and assessment pages in that week or module of the course. The current week of the course will be open by default, but you can use the solid arrows to open previous or future weeks to review content.
Click the Faculty tab (next to the Content tab) to display all the instructors affiliated with the course. Here, you can view information about the faculty.
Assignments
Now it is time to take a closer look at how assignments work in the USC Online Learning Environment.
The best way to access your assignments is to navigate to your course homepage, scroll to the appropriate week or module, and click the desired assignment’s title.
On the Assignment screen, you will see the name of the assignment and the directions you should follow to complete the assignment. You will also see the day of the week the assignment opens (if applicable), the day the assignment is due, the value of the assignment, and its grading category.
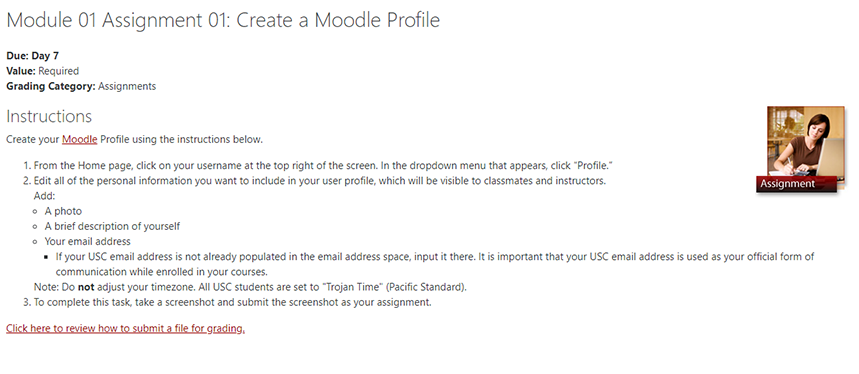
To submit an assignment, click the Add Submission button.
Discussion Boards
Now it is time to take a closer look at how discussion boards work in the USC Online Learning Environment. Click on a discussion board link to view a discussion.
On the Discussion Board screen, you will see the name of the discussion board, its due date, point value, and grading category, as well as the discussion prompt. Instructions on how to add a new post to the discussion are also provided.
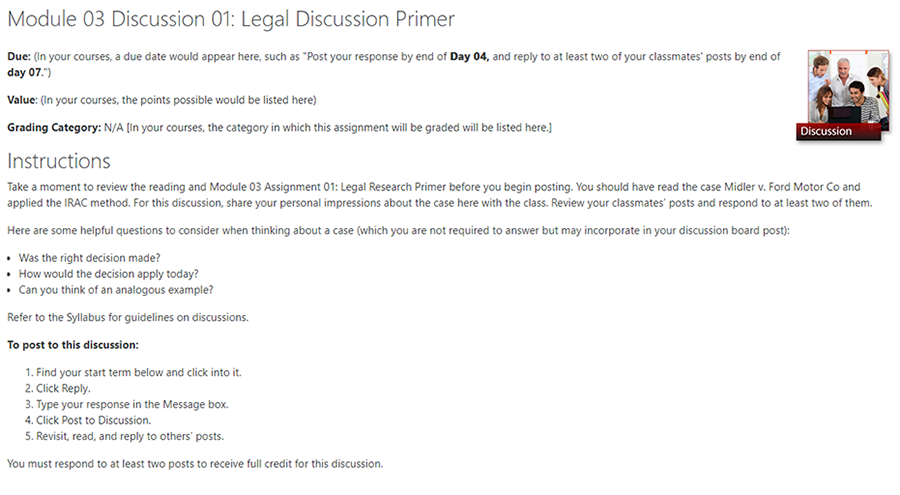
If the discussion has multiple threads, the links to the individual threads on the board are presented as well. If the discussion does not have multiple threads, you can simply click Reply at the bottom right of the discussion window to post your reply to the prompt. When the discussion has multiple threads, click on the name of a particular thread to enter it.
A different type of discussion board you might use is the group discussion board. For group discussions, there will always be a discussion board already set up for each group. Scroll to find the relevant thread(s) for your group. Click on the link for your group to enter the discussion board. If you do not find your group’s board at the bottom of the page, use the All participants dropdown menu located at the top of the threads to select your group.
Quizzes and Exams
One of the ways students are graded is through assessments such as quizzes and exams. Simply click the name of the quiz or exam to enter.
Displayed on the front test screen are the instructions for your assessment. Read the instructions carefully before you enter the assessment. Click Attempt quiz now to begin your quiz. In your quiz, you may find multiple-choice, short-answer, essay, or other types of questions.
To complete your quiz, click the Finish attempt button. If you want to go back to the quiz, click the Return to attempt button. To submit your quiz, click the Submit all and finish button.
Please note: Some of your instructors may place limits on the time you can spend on an assessment. If your quiz or exam has a time limit, a small clock will appear on the left, beneath the grid of questions, to let you know how much time you have left.